
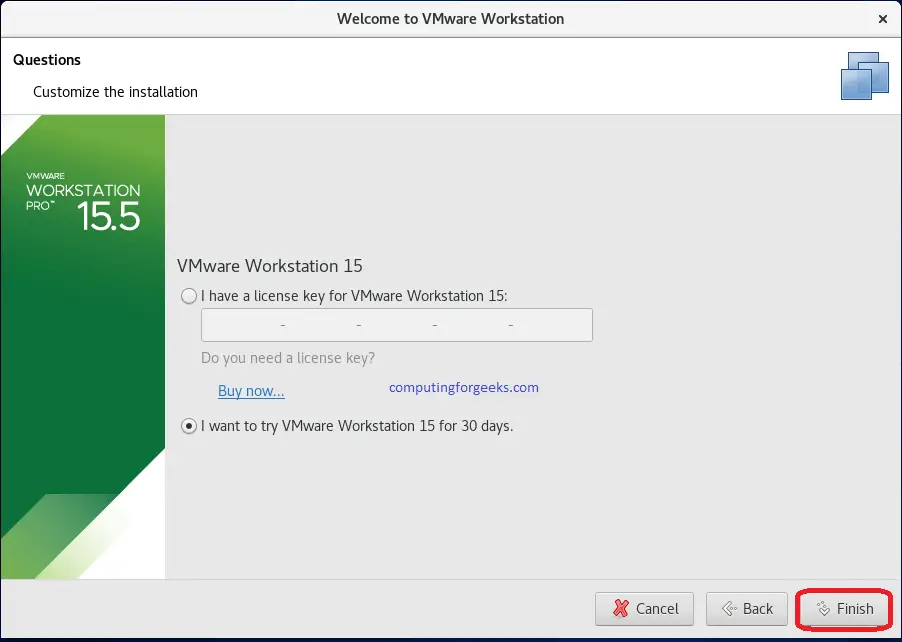
- #USING VAGRANT WITH VMWARE VS VIRTUALBOX HOW TO#
- #USING VAGRANT WITH VMWARE VS VIRTUALBOX INSTALL#
- #USING VAGRANT WITH VMWARE VS VIRTUALBOX UPDATE#
- #USING VAGRANT WITH VMWARE VS VIRTUALBOX PASSWORD#
To do so, we will make a directory for our new vagrant project. Now, we will check out the method of creating a Vagrant project. The version of Vagrant installed in the system will be displayed as shown in the figure below: You can see an output that is somewhat comparable to that displayed in this figure.

Once you have installed Vagrant in your system, type the cited below command in the terminal window to confirm the process of Vagrant installation: $ vagrant -version The installation phase will be accomplished after a while. Type Y and then you need to press the key from the keyboard to continue the process of installation. The system will prompt and might ask for the user’s permission during this installation process before proceeding any further. Type the appended below command in the terminal window to start the installation of Vagrant in your Ubuntu 20.04 system. This is a convenient process and can be done using the single-line command shown below.
#USING VAGRANT WITH VMWARE VS VIRTUALBOX INSTALL#
The next step is in this process is to install Vagrant in your system. Now, you have installed VirtualBox successfully so, we can proceed further the with installation of Vagrant in the system. If the application is installed in the system, then you will see an output similar to the one displayed below: You can verify this by searching VirtualBox in the installed Applications of the Ubuntu system. After some time, the system will prompt and ask user for their permission, type Y and then press enter to continue with the process of installation of VirtualBox in your system.Īfter sometime, VirtualBox will be installed in your system. The installation will begin as shown in the figure below. Once done, you need to type the affixed command in order to install the VirtualBox in your system. Make sure to stay in the terminal window during this process. The process of getting updates might take some time.

Provide it in the field and then press the key.Īs soon as you press enter, the updates available in the system currently will begin to process.
#USING VAGRANT WITH VMWARE VS VIRTUALBOX PASSWORD#
Once you type the command and press the key, the system will ask for the password of the logged-in user.
#USING VAGRANT WITH VMWARE VS VIRTUALBOX UPDATE#
For that, you required to type the affixed command in the terminal window of the system: $ sudo apt update Once opened, you need to update the apt repository of the system. Use the Ctl+Alt+T shortcut to open it up or go to Applications à Terminal to access the terminal window. At first to we will install the VirtualBox in our system so, for that open up the terminal. To install Vagrant on Ubuntu 20.04, we will use the command line/ terminal window of our system. The we will create a VirtualBox virtual machine with CentOS 8 as operating system inside the VM using Vagrant.
#USING VAGRANT WITH VMWARE VS VIRTUALBOX HOW TO#
In this article, I will show you how to install Vagrant on an Ubuntu 20.04 machine and use VirtualBox as vairtualization engine. Vagrant is available for Linux platforms and users can install it into their system for further usage. Vagrant is mainly used to easily set- up development environments. The Vagrant plugin system also provides support for KVM and VMware. To use Vagrant, you must have a virtualization engine like VirtualBox, Hyper-V, or Docker installed on your system. Vagrant is a command-line tool for building and managing virtual machines.


 0 kommentar(er)
0 kommentar(er)
